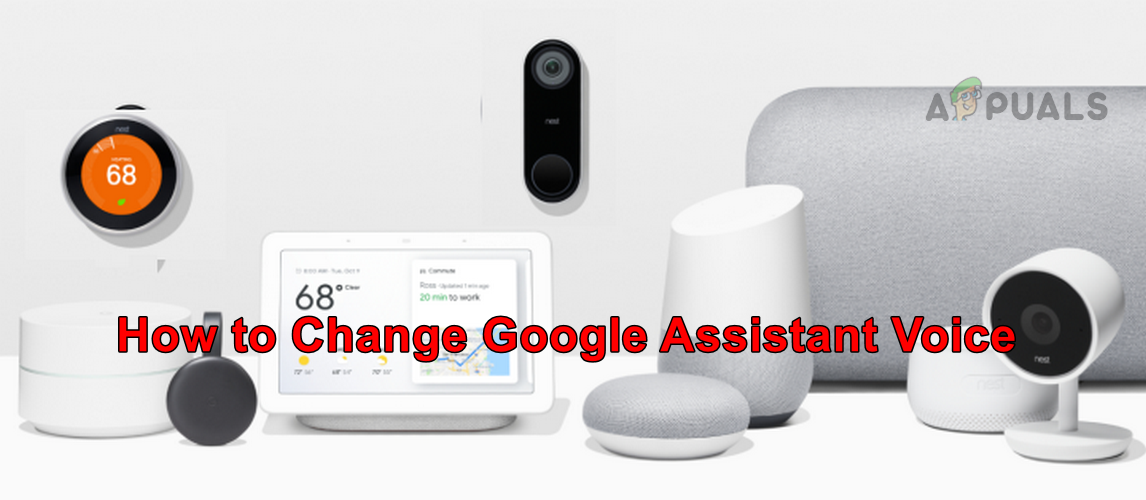Google Assistant использует двустороннюю связь, т. е. слушает и говорит. Для разговора он использует выходной голос по умолчанию, но могут быть случаи, когда некоторые из нас могут захотеть его изменить. Например, в доме, где много людей, мы можем захотеть установить разные голоса Google Assistant для разных людей.

Некоторые люди могут просто не переносить монотонный или роботизированный голос Google Assistant. Хорошая новость заключается в том, что вы можете изменить Google Ассистент голосв зависимости от используемого языка.
Выбор голоса в Google Assistant
Выбор голоса, который вы можете использовать с Google Assistant зависит от на вашем устройстве или на языке Google Ассистента. Google Ассистент поддерживает 40 разных языков. За Английский (США), у вас может быть более дюжины вариантов голосового вывода. Эти голоса мужчина или же женский с разные акценты как Великобритания, Австралия и т.д.
Для английского (США) у вас также есть знаменитость такой вариант, как голос Иссы Рэй в качестве голоса Google Assistant. Кроме того, есть языки с нет другого голоса Google Assistant (кроме значения по умолчанию). В настоящее время Google работает над добавлением второго голоса для 9 разных языков и улучшением их с каждым обновлением Google Assistant.
Выбор голоса отображается не в виде имен, а в виде цветов. Вот список цветов и их значение на английском языке (США).
- Красный: это женский голос Google Ассистента по умолчанию.
- Апельсин: Мужской.
- Янтарь: Женский.
- Зеленый: Мужской.
- Голубой: Женский.
- Синий: Мужской.
- Пурпурный: Мужской.
- Розовый: Мужской.
- Британский гоночный зеленый: Женский голос с британским акцентом.
- Сидней Харбор Блю: Женский голос с австралийским акцентом.
Если вы не можете изменить голос своего Google Assistant, значит, используемый язык не поддерживает второй голос, и вы можете изменить язык Google Assistant (обсуждается позже), чтобы изменить голос.
Методы изменения голоса Google Assistant
Способ изменения голоса Google Assistant зависит от устройства и операционной системы устройства, которое вы используете для изменения голоса. Хотя процесс не сложный, вам, возможно, придется покопаться в некоторых меню или параметрах. Помните, что однажды Голосовые изменения Google Assistant на одном устройствеизменение будет копировать всем другие устройства с использованием тот же гугл-аккаунт.
Например, если вы хотите изменить голос Google Assistant в Android Auto или автомобиле, вы можете изменить его на своем телефоне, и он также изменится в Android Auto (при слабом интернет-сигнале помощник может использовать голос по умолчанию). или ваш автомобиль. Если вы хотите изменить голос Google Assistant только на одном устройстве, войдите в систему с другой учетной записью Google на этом устройстве.
Методы будут иметь следующие сценарии:
- На Устройства Google
- На Телефон на Андроиде
- На айфон
- На Хромбук
Измените голос Google Assistant на устройствах Google через приложение Google Home
Этот метод в основном работает для изменения голоса Google Assistant на устройствах Google (таких как Nest, динамики, дисплей и т. д.).
- Запустить Главная страница Google приложение и откройте свой Профиль пользователя в правом верхнем углу.

Нажмите на значок своего профиля пользователя в приложении Google Home. - Теперь откройте Настройки помощника, и на горизонтальной панели нажмите на Ассистент.

Нажмите «Настройки помощника» в приложении Google Home. - Затем откройте Голос помощника, и появится меню.

Изменить голос Google Assistant через приложение Google Home - Выберите нужный голос из предустановок, и вы успешно изменили свой голос в Google Assistant.
Изменить голос Google Assistant на телефоне Android
Вы можете изменить голос Google Assistant на телефоне Android через приложение Google Assistant, приложение Google или настройки Android.
Измените голос Google Assistant, используя сам Assistant
- Запустить Google Ассистент произнося команду по умолчанию, как правило, Привет, Гугл! или нажав/удерживая кнопку Дом кнопку на вашем телефоне.
- Сейчас скажи Измени свой голос и нажмите на Управление настройками голоса кнопка. Вы также можете вручную открыть настройки Google Assistant и его голосовые настройки.

Нажмите «Управление настройками голоса» в ответе Google Assistant. - Затем прокрутите показанные голоса и Выбрать ваш желанный. Вы услышите образец голоса для каждого варианта, который вы выберете.

Выберите нужный язык в настройках Google Assistant.
Измените голос Google Assistant через приложение Google
- Запустить Приложение Google и в правом верхнем углу откройте профиль.

Откройте настройки приложения Google. - Теперь выберите Настройки и нажмите на Google Ассистент.

Откройте Google Assistant в настройках приложения Google. - Затем в разделе «Все настройки» откройте Голос помощника и звуки.

Откройте Assistant Voice & Sounds в настройках приложения Google. - В настоящее время выбирать в звук который вам больше всего подходит, и вы успешно изменили голос Google Ассистента.
Измените голос Google Assistant через настройки Android
- Запустить Android Настройки и выберите Google.

Откройте настройки Google Apps в настройках Google Android. - В настоящее время прокрутить вниз и нажмите на Настройки для Google Apps.

Откройте Google Assistant в настройках Google Apps. - Затем откройте Поиск, Ассистент и Голос и выберите Google Ассистент.

Откройте Assistant Voice & Sounds в настройках Google Assistant. - Теперь откройте Голос помощника и звуки и выберите свой требуемый голос.

Выберите нужный звук Google Assistant
Изменить голос Google Assistant на iPhone
- Запустить Google Ассистент приложение на вашем iPhone и в правом верхнем углу откройте Профиль пользователя.

Откройте настройки помощника и голоса в настройках помощника Google на iPhone. - Теперь откройте Голос помощника вариант и выберите свой желаемый голос Google Assistant.

Изменить голос Google Assistant на iPhone
Измените голос Google Assistant на Chromebook
- Запустить Настройки Chromebook и откройте Поиск и Ассистент.
- Теперь выберите Google Ассистент и открыть Настройки Google Ассистента.

Откройте настройки Google Assistant на Chromebook. - Затем откройте Голосвыберите свой желаемый голос Google Assistantи голос изменился.
Используйте голос знаменитости в качестве голоса помощника Google
У знаменитостей много поклонников, и люди любят слушать голоса своих любимых знаменитостей. Если вы хотите услышать своего помощника Google как знаменитость из США, то хорошая новость заключается в том, что вы можете это сделать, но возможности ограничены, но их количество растет. В настоящее время Исса Рэй и Джон Ледженд являются одними из наиболее часто используемых. Вы можете выбрать голос из Голосовой выбор Google Assistant или же просто скажи (вы можете произнести любое поддерживаемое имя вместо Issa Rae):
Hey Google, talk like Issa Rae

Используйте разные голоса Google Assistant для разных людей
Некоторые люди могут захотеть настроить Google Assistant для использования разных голосов для разных людей. Например, если вы хотите слышать голос Google Assistant голосом Issa Rae, но вашего партнера больше интересует голос робота по умолчанию, вы можете обучить Google Assistant делать это.
Во-первых, обучать Google Home (который будет использовать Google Assistant) с твой голос а также настроить его согласно вашим требованиям. Теперь Google Home будет отвечать на ваши команды желаемым голосом, тогда как для других он будет использовать голос по умолчанию или наоборот.
Не удается изменить голос Google Assistant? Попробуйте эти исправления
Если вы видите только один вариант как голос для Google Assistant, то язык, который вы используете для Google Assistant, не имеет других голосов. Здесь вы должны изменить язык помощника Google, чтобы изменить свой голос.
- Запустить Главная страница Google приложение и нажмите на свой Профиль пользователя в правом верхнем углу.
- Теперь откройте Настройки помощника и выберите Языки.

Изменить язык помощника Google - Затем нажмите на свой текущий язык и выберите новый язык как английский (США).
Теперь проверьте, можете ли вы изменить голос Google Assistant. Если нет, вы можете изменить язык ОС устройства на язык, поддерживаемый Google Assistant. Для иллюстрации рассмотрим процесс Андроид Телефон.
- Запустить Android Настройки и открыть Система.
- Теперь выберите Язык ввода и открыть Языки.

Откройте «Языки» в системном меню настроек Android. - Затем выберите язык, например Английский (США). Если он не отображается, нажмите на Добавить язык и выберите Английский (США).

Добавить английский (США) в языки Android - Теперь проверьте, можете ли вы сдача в Голос Google Ассистента (вышеуказанными методами).
- Если нет, отправляйтесь в Меню языков телефона, выполнив шаги 1 и 2.
- Теперь нажмите на три вертикальных эллипса в правом верхнем углу и нажмите на Удалять.
- затем Выбрать все другие языки, кроме английского (США) и нажмите на Мусор значок.

Удалить дополнительные языки с телефона Android - В настоящее время подтверждать чтобы удалить языки, а затем запустить снова ваш телефон.
- После перезагрузки проверьте, можете ли вы изменить голос Google Assistant.
Если вы по-прежнему не можете изменить голос помощника Google, вы можете Чисто в тайник а также данные принадлежащий приложение Google, Google Ассистент приложение и Главная страница Google приложение. затем удалить эти приложения (если удаление невозможно, отключите приложение), запустить снова ваш Телефон, переустановить (или включите) эти приложения, и, надеюсь, вы сможете изменить голос Google Assistant.

Нажмите здесь, чтобы узнать больше новостей