Запуск приложений Android на ПК с Windows — не новость. С тех пор, как Bluestacks вышел в 2011 году, было много способов запустить приложения и игры для Android на рабочем столе. Однако потребовалось почти десятилетие, чтобы получить встроенную возможность запуска приложений Android в Windows.
Точнее, эта функция оказалась одной из главных особенностей Windows 11. Она представила возможность запускать приложения Android в Windows, полностью интегрировать их в панель задач и использовать функции многозадачности. Однако есть большая оговорка; вы ограничены Amazon Appstore.
Но эй, в Amazon Appstore доступно около 480 тысяч приложений для Android. Таким образом, у вас не будет всего несколько вариантов приложений в Windows 11.
Как установить приложения для Android в Windows 11
На самом деле нет необходимости преодолевать слишком много хлопот, чтобы заставить приложения Android работать в Windows. Достаточно только этих шагов:
Включите виртуализацию (если она еще не включена)
Первым шагом к установке приложений Android в Windows 11 будет включение виртуализации. Для этого вам нужно перейти к строке поиска, которая находится рядом с меню «Пуск», и ввести «Включить или отключить функции Windows». Будет результат из Панели управления, которую вы должны открыть.
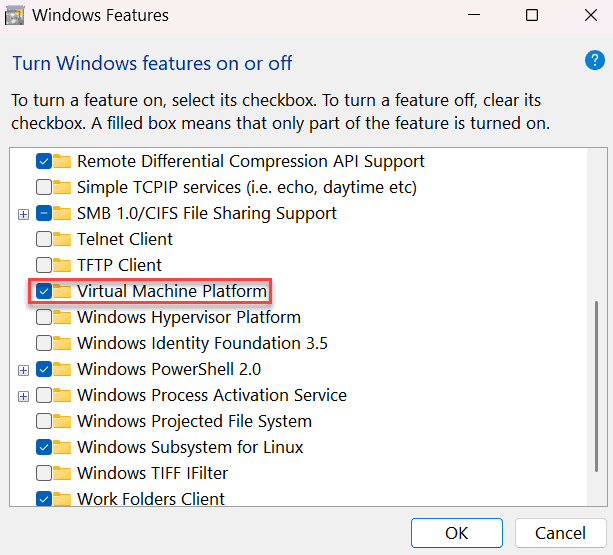
Оттуда выполните поиск «Платформа виртуальной машины» и убедитесь, что она отмечена галочкой. Не забудьте нажать «ОК». В противном случае изменение не будет подтверждено. Чтобы применить изменение, перезагрузите компьютер с Windows.
Установите магазин приложений Амазон
Как упоминалось выше, единственный способ изначально установить приложения Android в Windows 11 — через магазин приложений Amazon. Вы можете найти его в магазине Microsoft (или кликните сюда). Найдя, нажмите «Установить», а затем «Загрузить» во всплывающем окне.
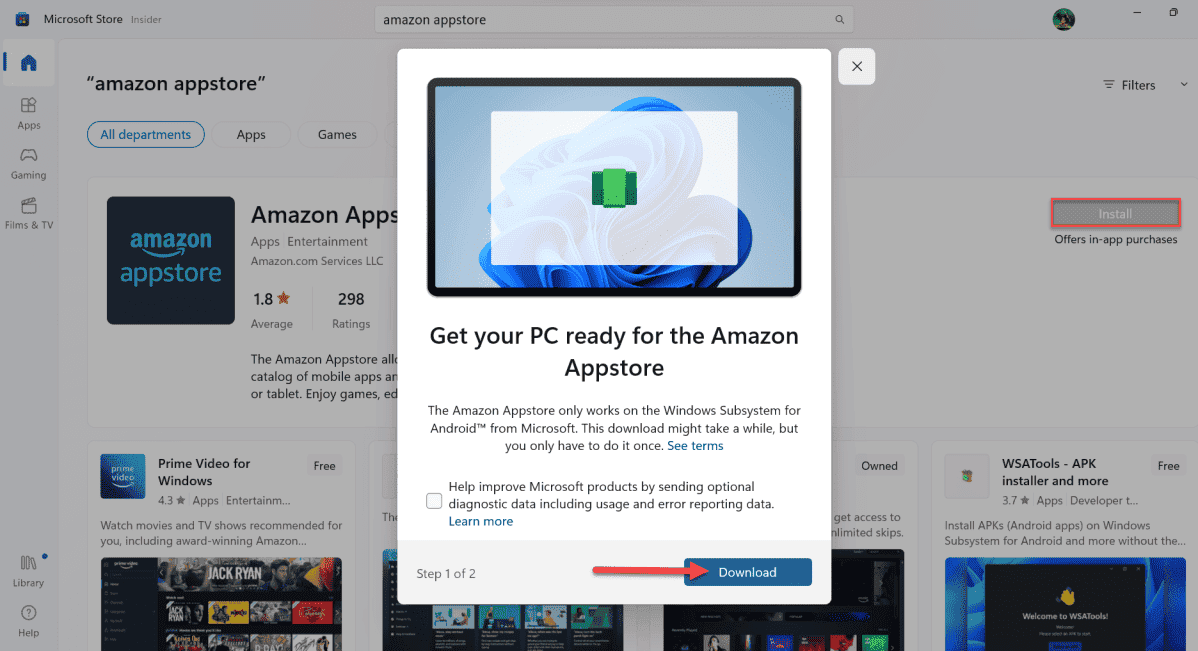
Вы можете увидеть некоторые подсказки, сообщающие о том, что в систему будут внесены некоторые изменения. Нажмите «Да» для подтверждения и дождитесь загрузки и установки Amazon Appstore.
После завершения установки Amazon Appstore откройте его. Установка будет автоматически поставляться с подсистемой Windows для Android. Итак, когда вы открываете приложение, оно запросит некоторые разрешения. Выберите, какие разрешения вы хотите предоставить, и дайте Appstore открыться.
Войдите в свою учетную запись Amazon
Вам понадобится учетная запись Amazon для запуска приложений Android в Windows 11. Если у вас ее еще нет, вы можете создай здесь. Кроме того, вы можете создать учетную запись через приложение. А если он у вас есть, просто нажмите «Войти» и введите свои данные.
Гизчина Новости недели
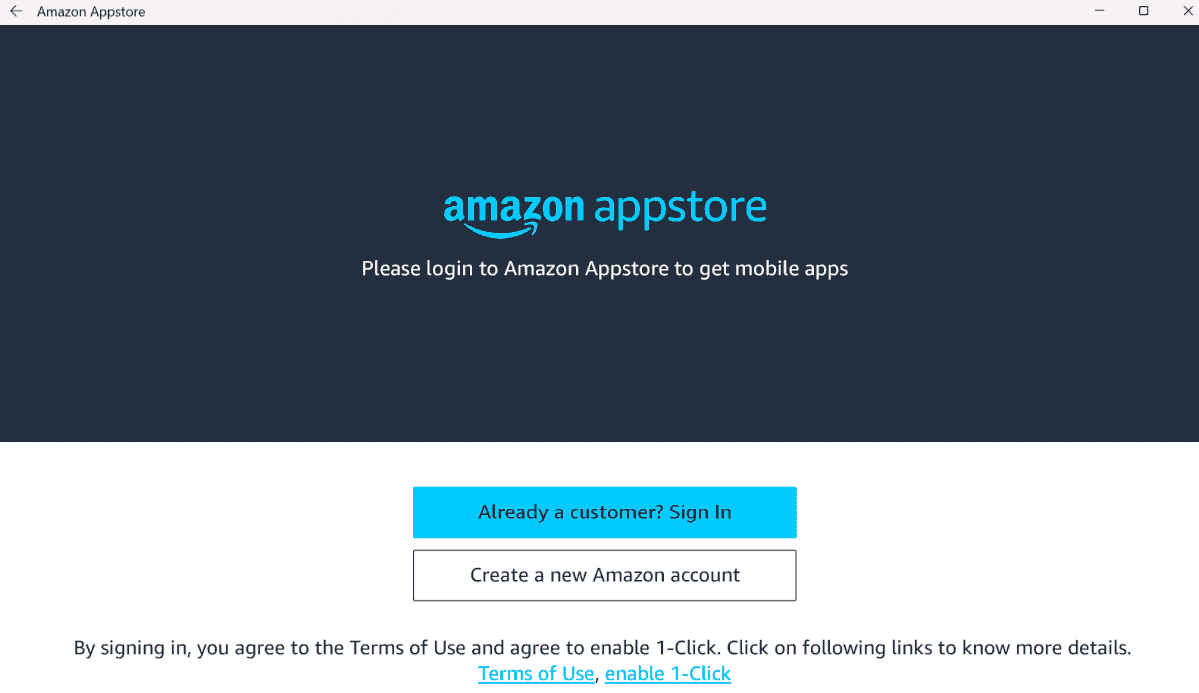
Найдите любое приложение и загрузите его
Теперь, когда вы находитесь в Amazon Appstore, все, что вам осталось сделать, это найти приложение для Android и загрузить его. Вы должны иметь возможность «Открывать» загруженные приложения прямо из Appstore. Как и любое другое приложение в Windows 11, Вы можете найти его через панель поиска Windows.
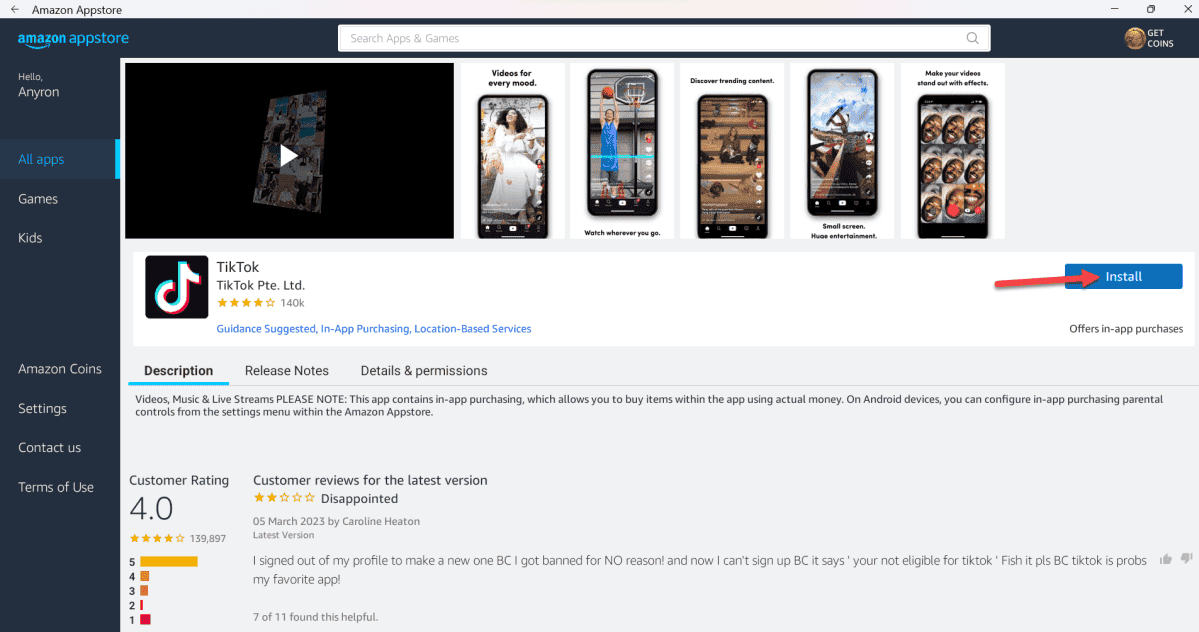
Улучшить производительность приложений Android в Windows 11
Есть некоторые вещи, которые вы можете сделать, чтобы приложения Android работали еще лучше в Windows 11. Во-первых, найдите «Подсистема Windows для Android» на панели поиска Windows и запустите приложение настроек.
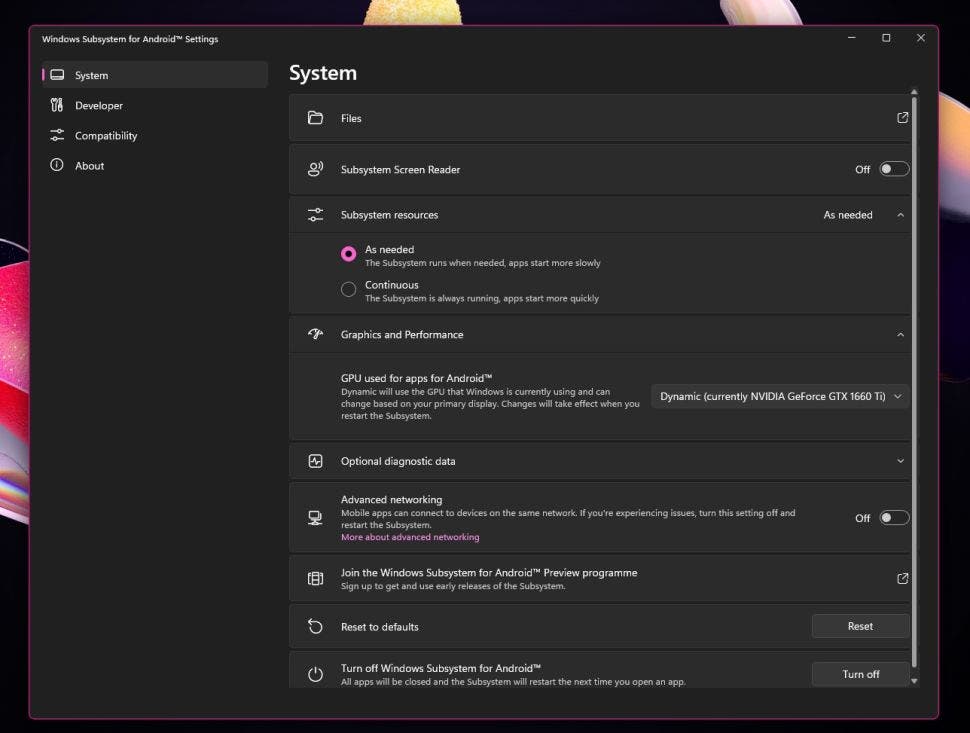
Там вы найдете много вариантов. Но один из них, на котором вы должны сосредоточиться, — это «Ресурсы подсистемы». Выберите «Непрерывно», что позволит приложениям Android запускаться плавно.
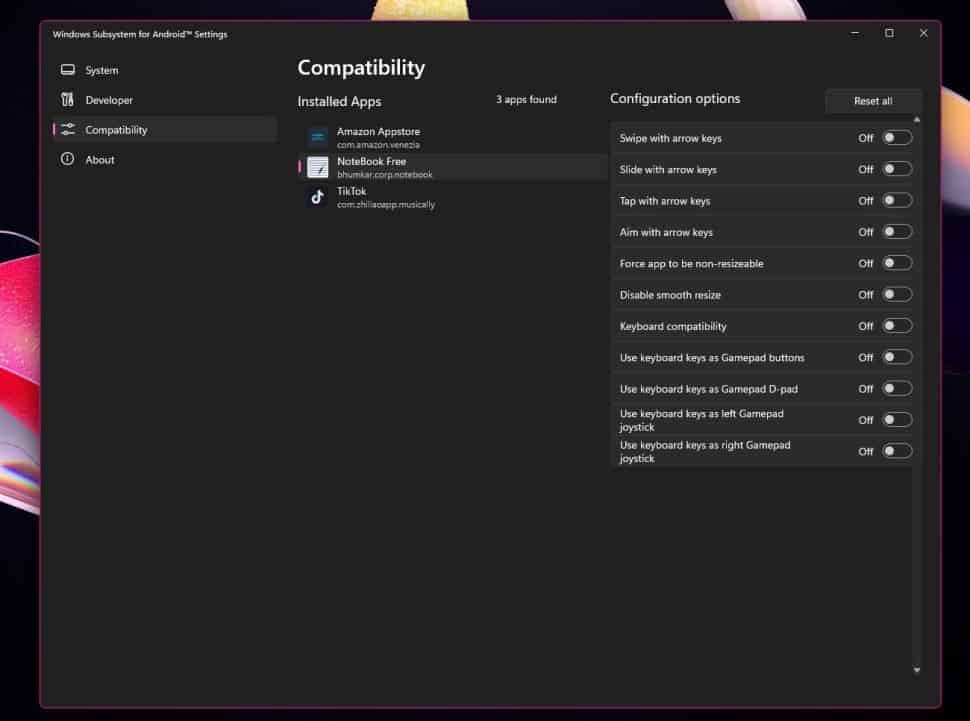
Во-вторых, перейдите к опции «Совместимость» слева от приложения настроек. Здесь вы найдете все игры и приложения для Android, которые в настоящее время установлены в вашей системе. На каждом из них вы можете настроить различные параметры, чтобы приложения Android лучше работали в Windows 11.
Нажмите здесь, чтобы узнать больше новостей
